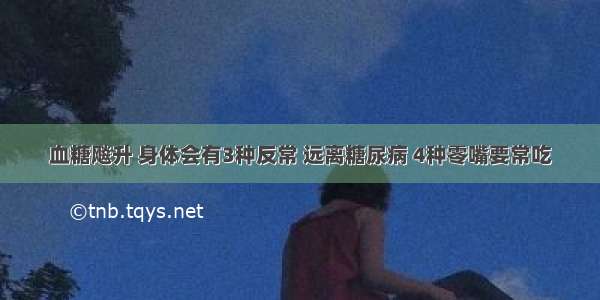当蜗牛遇上群晖 - VirtualBox下群晖系统安装详解
-05-05 14:11:19
23点赞
116收藏
22评论
小编注:此篇文章来自即可瓜分10万金币,周边好礼达标就有,邀新任务奖励无上限,点击查看活动详情
创作立场声明:本文参考了部分网上内容,鉴于多数虚拟机下黑群的安装都是基于VM环境下进行的,相对而言VirtualBox的使用更加简单,所以把自己的折腾过程做个记录,也同时分享给需要的朋友。
最近闲来无事,以相对高价入手了蜗牛A款和C款开始折腾,对于NAS已经有一台铁威马的两盘位机器用了好几年,主要用于照片和一些重要文件的备份,因为对备份需求比较简单,使用频率也不高,一直没有考虑过高大上的群晖。这次借着蜗牛矿渣的风行,决定体验一下群晖。由于只是以体验为主,再加上比较懒,不愿意学习太多新东西,所以决定以熟悉的Windows系统为基础来实现所有功能。一直以为群晖系统的安装会比较麻烦,但在反复搜索了网上的各种教程并实践后,发现其实通过虚拟机安装群晖系统还是很简单的,只是网上的相关内容质量参差不齐,需要综合比对及多种尝试后才能找到比较简便的方法。下面就将详细过程和大家分享,同时也作为自己的一个笔记。文章会尽量精简,不涉及任何扩展内容,只讲Win10系统下基于VirtualBox虚拟机的群晖安装,并以图片为主,希望对需要的朋友有用。
提醒:本文仅针对VirtualBox和群晖系统的安装,不包含任何关于系统使用或硬件配置的说明,想了解更多其他信息,请自行搜索网络,本人也是小白一个,很难帮助更多。
0准备工作
0.1硬件准备:
蜗牛星际等X86_64主机一台并接入网络,建议4G以上内存、64G以上硬盘作为系统盘、1个或以上大容量硬盘作为数据盘。
0.2 软件准备:
0.2.1Windows 10系统(本文所有操作都基于WIN10系统展开,理论上也应该适用于WIN7以上系统),推荐WIN10 LTSC 版本。
0.2.2如果没有为蜗牛主机接显示器,需要设置好到主机的Windows远程桌面访问。
0.2.3VirtualBox安装文件,官方下载地址如下:
0.2.4基于DS3617xs的群晖安装相关文件,包含引导文件(.img)和系统安装文件(.pat),系统安装文件版本为DSM6.2-23739,系统安装文件官方下载地址如下:
引导文件需匹配安装文件版本,不同版本的引导文件支持的系统版本不一样,23739版本对应的引导文件可以在以下网站下载:
0.2.5群晖助手,用于协助群晖系统安装,官方下载地址如下:
1VirtualBox虚拟机安装
VBox是完全傻瓜式安装,直接双击下载好的安装文件,一路默认设置就可以完成安装。这部分不再放详细的图了,以下为各个安装界面综合的图。
VirtualBox安装
2VirtualBox虚拟机准备
2.1转换群晖引导文件格式
通常情况下网上提供的引导文件格式为硬盘原始镜像(扩展名.img),但VBox支持的格式为ISO(光盘镜像)、VDI(VBox原始虚拟硬盘格式)、VHD(微软虚拟硬盘格式)和VMDK(VMWare虚拟硬盘格式),本操作中采用VMDK格式的引导文件。因此需要把下载好的引导文件从img格式转换为vmdk格式,转换的方式有很多,本人感觉通过VBox自带命令进行转换最便捷。具体为以管理员权限运行WIN命令行界面,进入VirtualBox安装目录,运行 vboxmanage converfromraw synoboot.img synoboot.vmdk --format VMDK 其中synoboot.img为原始引导文件名,synoboot.vmdk为转换后的文件名,可以根据实际情况进行调整。下图为命令行运行的示例,以供参考。成功后可以在当前目录下找到转换好的文件。
引导文件格式转换
2.2启动VirtualBox并挂载引导文件新建虚拟机
步骤一 开始安装虚拟机
步骤二 新建虚拟机
步骤三 设置虚拟内存大小
步骤四 复制引导文件到指定位置
步骤五&六 配置虚拟硬盘
步骤七 挂载引导文件
步骤八 开始设置虚拟机
步骤九 设置启动盘
步骤十 设置硬盘类型
步骤十一 创建数据盘
步骤十二 设置虚拟硬盘格式
步骤十三 设置虚拟硬盘为动态分配
步骤十四 设置虚拟硬盘大小
步骤十五 挂载虚拟硬盘
创建完后的虚拟机存储界面
步骤十六 网卡设置
通过以上步骤就基本完成了VBox的配置,但还有一个关键点是MAC地址的正确设置,需要用群晖助手Synoloy Assistant来配合完成,否则会造成群晖系统因MAC地址不正确而无法访问。
步骤十七 启动虚拟机
步骤十八 开始群晖引导
群晖引导结束后界面
步骤十九 打开群晖助手
步骤二十 获取群晖引导对应的MAC地址
步骤二十一 修改虚拟机MAC地址
至此就完成了虚拟机的所有必要配置,下面就可以正式开始群晖系统的安装了。
3安装群晖系统
配置完正确的MAC地址后,重新启动虚拟机,等待进入系统,虚拟启动界面和上述步骤中的相同,同时在群晖助手中搜索直至找到主机
步骤二十二 打开浏览器开始安装群晖系统
步骤二十三 开始安装设置群晖系统
步骤二十四 选择手动安装
步骤二十五&二十六 选择安装文件开始安装
步骤二十七 确定安装
步骤二十八 等待安装完成
重启界面
启动状态查看
启动完成后状态
步骤二十九 设置账号密码
步骤三十 设置更新方式为手动
重要:因为不是官方硬件,系统更新后大概率无法启动,请一定不要设置为自动升级,在没有把握的情况下也不要进行任何系统升级操作!
步骤三十一 跳过QC
步骤三十二 完成安装
这样就完成了整个群晖系统在虚拟机下的安装,后继请注意不要在没把握的情况下进行任何系统升级操作,会导致无法进入系统。另外,群晖系统的关机需要在网页界面完成,无法通过VBox界面实现正常关机,如果一定要通过VBox关机,请选择休眠模式,以免造成数据损坏。
祝大家安装顺利!
未经授权,
如果觉得《dsm php virtualbox 当蜗牛遇上群晖 - VirtualBox下群晖系统安装详解》对你有帮助,请点赞、收藏,并留下你的观点哦!

![Win7 + VirtualBox安装Mac OS X雪豹操作系统图文详解[转]](https://tnb.tqys.net/uploadfile/img/2019/11/06/94eb62da5f8e3ba4ff2e8f5caf1ead91.jpg)



![[推荐]1型糖尿病疫苗 Diabetes type 1 vaccine英语短句 例句大全](https://tnb.tqys.net/uploadfile/img/2024/08/16/d49365f5ffd45c7e3fae1b52e744da57.jpg)